Statt einer großen PS Datei oder einer komprimierten JPEG Datei in verschd. Versionen per Mail oder Online Speicher zu verschicken und dann auf Feedback zu warten, gibt es seit der Version Photoshop 2022 die neue Kommentarfunktion innerhalb der Photoshop Datei.
Natürlich gibt es dazu auch einen klitzekleinen Haken. Alle Beteiligten benötigen dazu einen Creative Cloud Account bei Adobe, dieser Account selbst ist kostenlos, erst beim Verwenden von Adobe Programmen (Lightroom, Photoshop etc.) fallen entprechende Gebühren (je nach Abo) an.
Ist man schon im Besitz eines Creative Cloud Abonnements und hat die neuesten Version von Adobe Photoshop (2022) installiert, kann man sich auf einfachste Weise mit Fotokollegen (und/oder Projektbeteiligten) austauschen, und Feedback zu einem Photoshop Dokument einholen.
Für das Kommentieren muss Photoshop nicht installiert oder abonniert sein, es reicht der kostenlose Adobe Account.
Welchen nutzen habe ich davon?
Es wird einfacher für Bildkritiken und Feedbacks, Verbesserungen etc. Man kann diese einfach von zu Hause aus erledigen und seine konstruktive Kritik schriftlich im Kommentar verfassen. Der Bildersteller sieht diese Kommentare direkt in seinem Dokument und kann diese direkt umsetzen, damit wird auch das Online Dokument nach dem Speichern aktualisiert.
Es wäre sicher mal eine Option dies auszuprobieren 🙂
Und wie funktioniert das jetzt?
Rechts oben findet Ihr einen blauen „Teilen“ Button.
Damit öffnet sich ein Dialog zum Speichern der Datei in der Creative Cloud
Hier nun einen Dateinamen vergeben und die Datei dann in der Cloud speichern. Es wird eine sog. PSDC-Datei (ist ein neues Format von Adobe speziell für die Adobe Creative Cloud) erstellt. Ist die Datei gespeichert (je nach Größe und Internetanbindung, kann das etwas dauern) bekommt man den Dialog des Linkzugriffs.
Hier kann man noch die Eintellungen unter „Ändern“ anpassen, in den Standardeinstellungen sind folgende Funktionen aktiviert:
Jetzte einfach auf den Button „Link kopieren“ klicken. Der Zugriffslink wird damit in der Zwischenablage des Computers gespeichert. Jetzt diesen Link per Mail oder Chat verschicken.
Einfach eine neue Mail öffnen den Link mit STRG-V (Windows) oder CMD+V (Mac) einfügen und an die gewünschten Kollegen schicken.
Klickt der Empfänger auf den Link, muss er sich bei der Adobe Cloud einloggen und kommt zu einer Webansicht mit dem Bild. Hier gibt es die Möglichkeit Kommentare zu setzten.
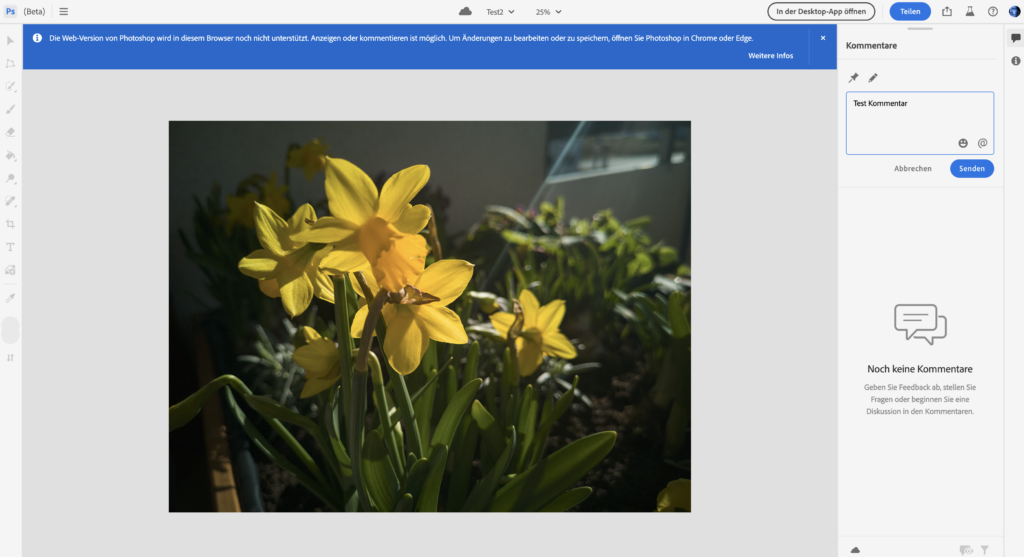
Ich kann mir diese Kommentare in meinem Arbeitsdokument über die Palette „Kommentar“ anzeigen lassen und auch berabeiten:
Die Kommentare können hier auch beantwortet, gelöscht oder als erledigt markiert werden.
Beim klicken der drei Punkte gibt des die Möglichkeit den Kommentar zu bearbeiten bzw. zu löschen. Mit dem Haken im Kommentarkästchen lässt sich der Kommentar als erledigt markieren.

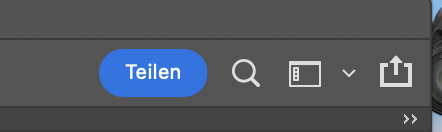
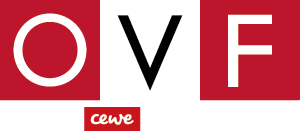

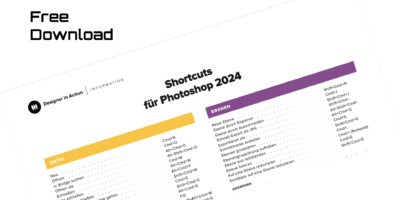
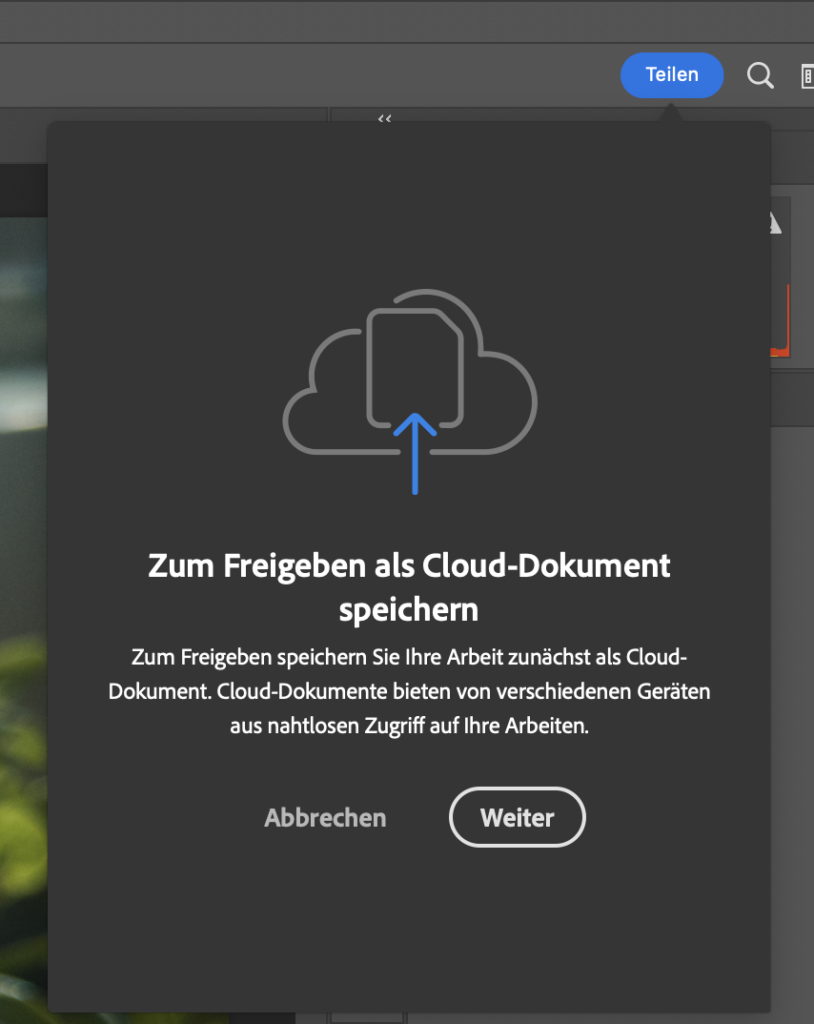
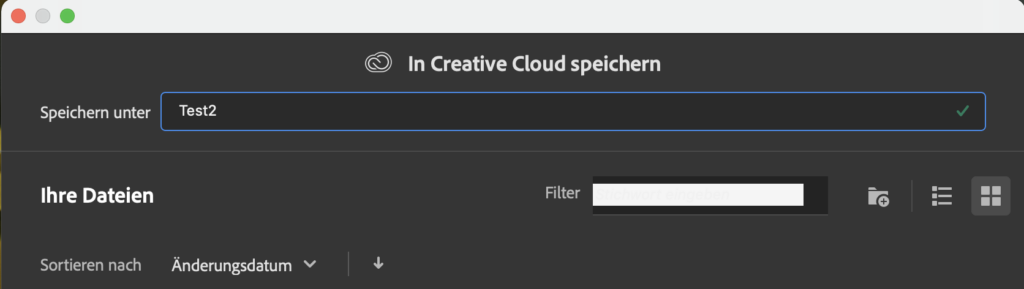
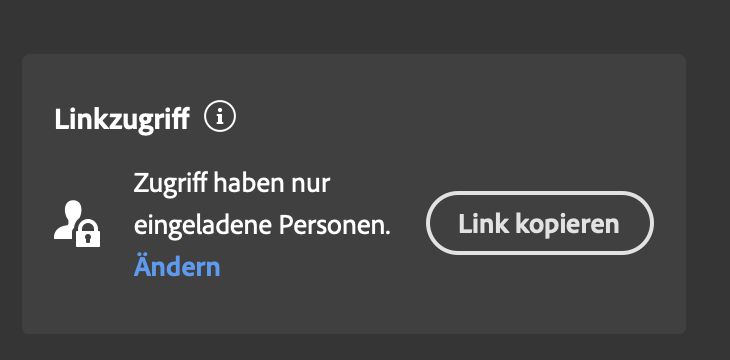
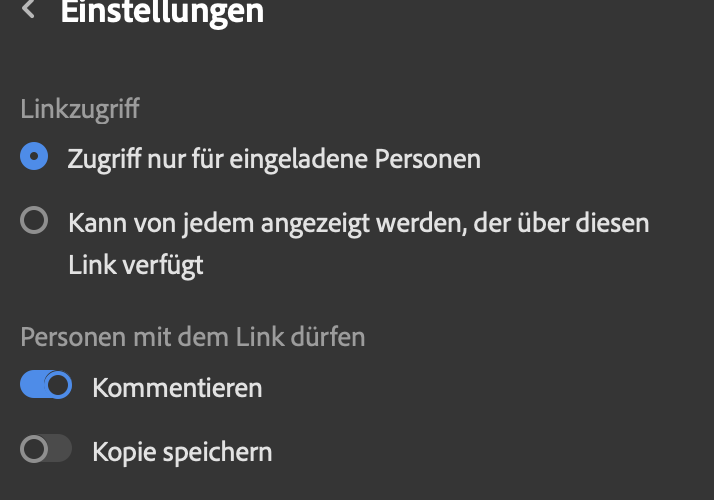
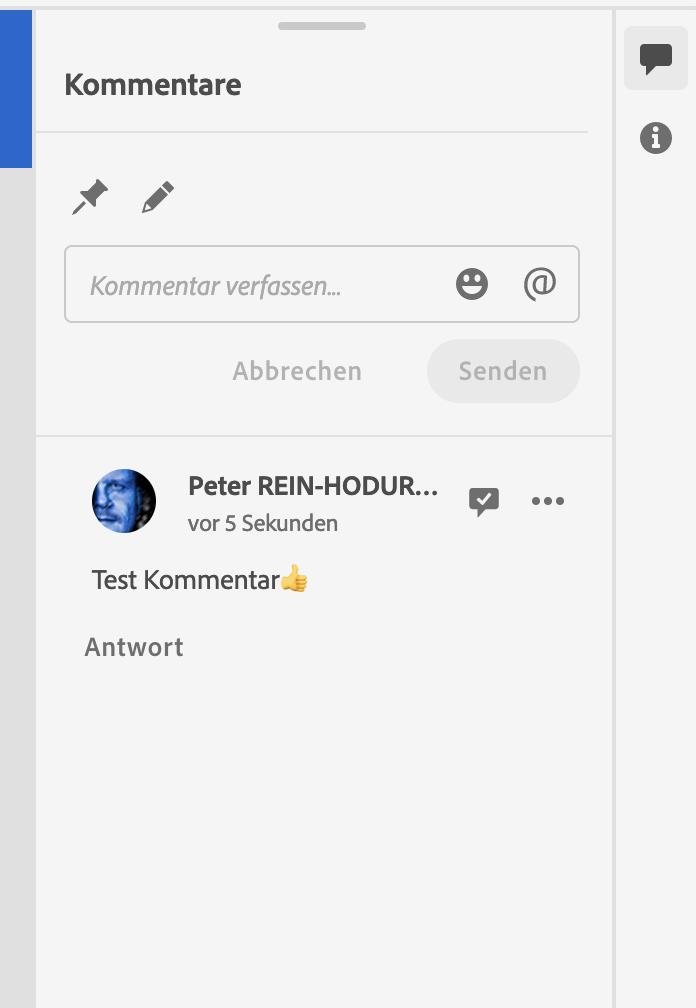
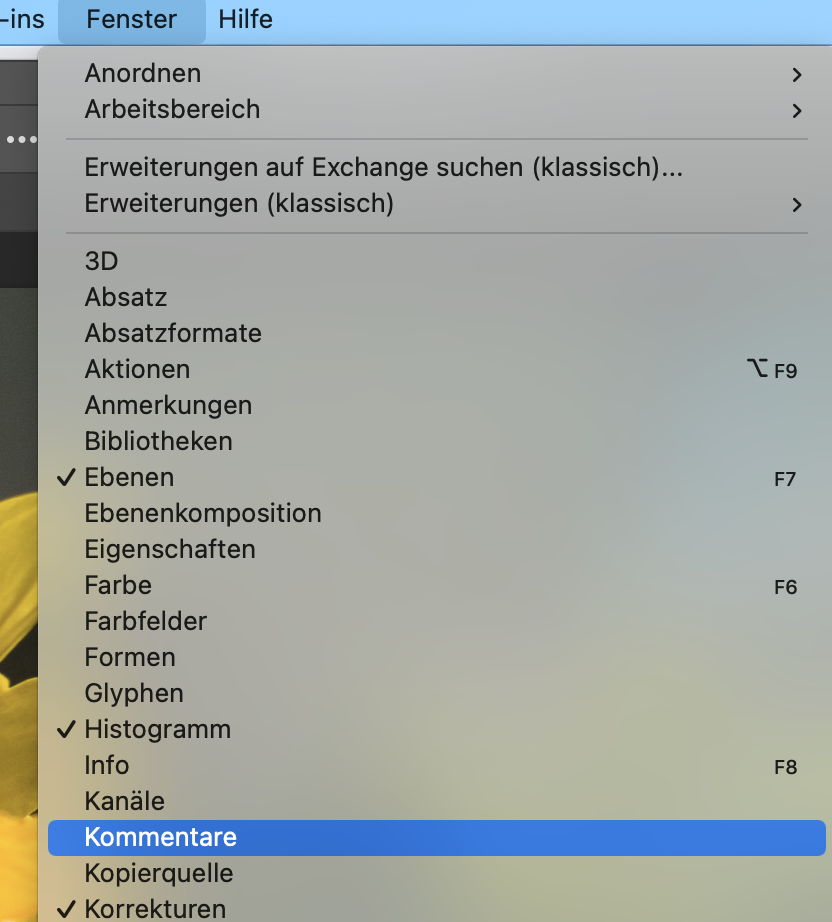
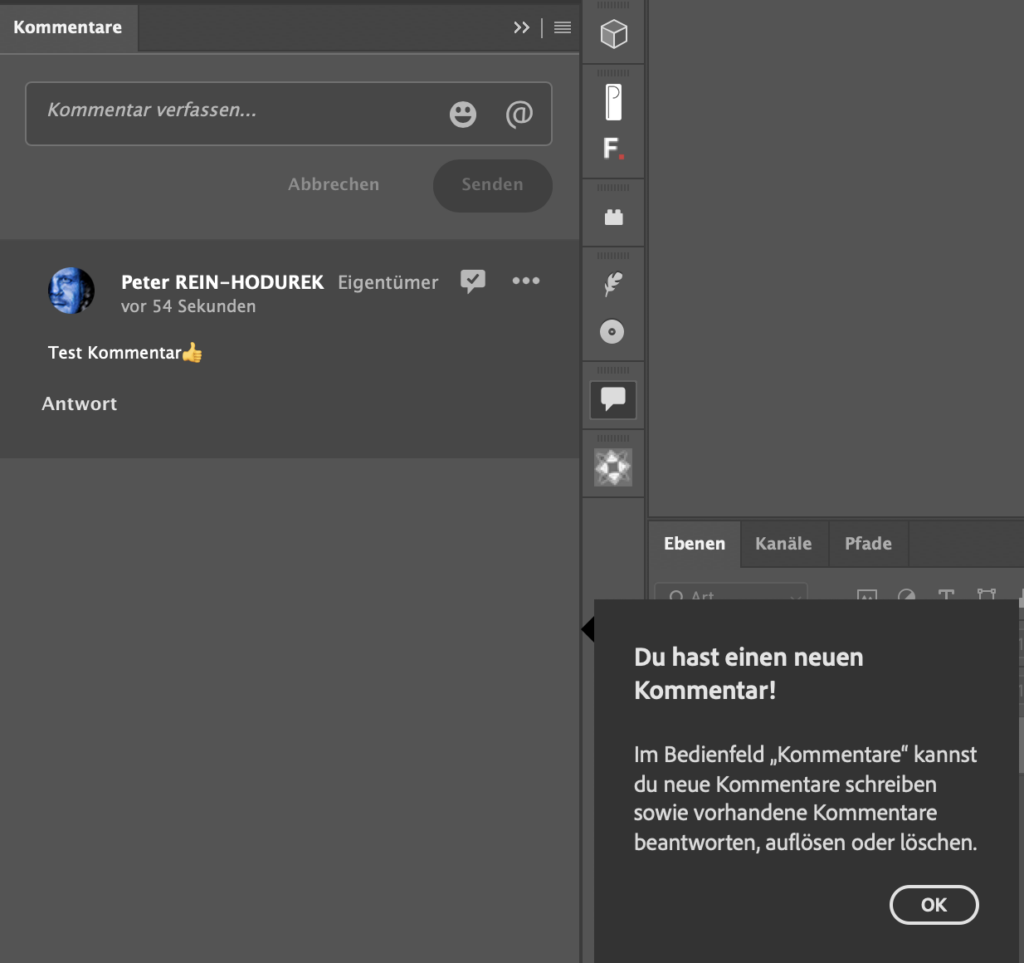
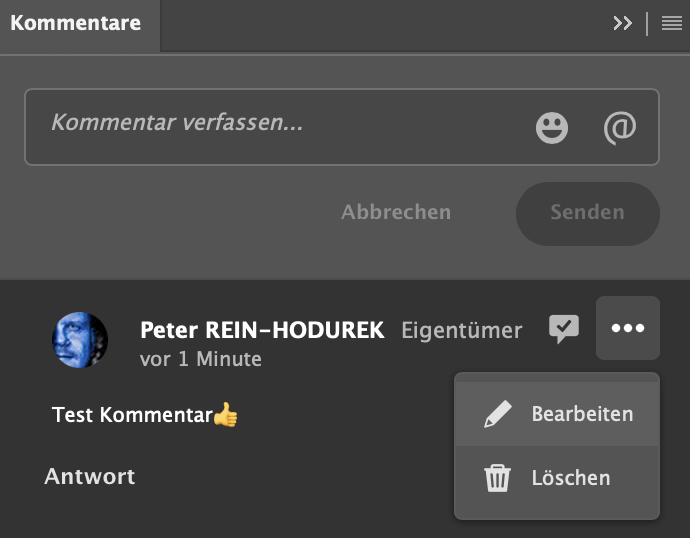




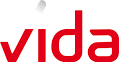


Schreibe eine Antwort