Was sind LUTS?
LUT sind sogenannte Lookup-Tabellen (eng. Lookup tables). Sie enthalten vorgefertigte Filter wie zum Beispiel analoge Filmemulationen und Farbanpassungen. Eigentlich kommt diese Art der Filter aus der Videografie und wird immer populärer auch für die Fotografie. Mit den LUTs lassen sich relativ schnell kreative Looks auf Bildern anwenden.
Bisher konnte man dies nur mit einem Bildbearbeitungsprogramm wie Photoshop oder Skylum Luminar, ON1 Photo Raw etc. durchführen. Es geht aber auch in Lightroom Classic (LrC) mit ein paar Tricks 😉
Wie kann ich LUTs in Lightroom Classic (LrC) nutzen?
LUTs werden meist als .cube Datei angeboten bzw. gibt es auch viele Lookups im Internet frei zum Downloaden. Leider kann man im Lightroom diese .cube Dateien nicht einfach importieren, wir müssen diese vorher für Lightroom lesbar machen. Dazu nutzen wir den CameraRaw-Filter von Photoshop.
Als erstes öffnen wir ein beliebiges Bild in Photoshop und suchen uns im Menü Filter den >> CameraRaw-Filter <<:
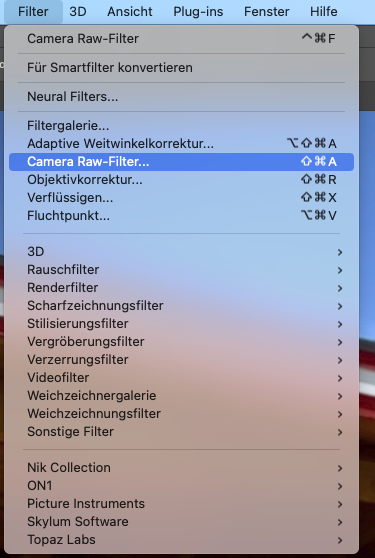
Es wird nun ein Fenster geöffnet in dem wir die RAW Optionen für unser Bild einstellen können. Am rechten Rand befindet sich ein Optionsmenü mit drei Punkten. Mit gedückter ALT(Windows)/Option ⌥ (Mac) Taste klicken wir darauf
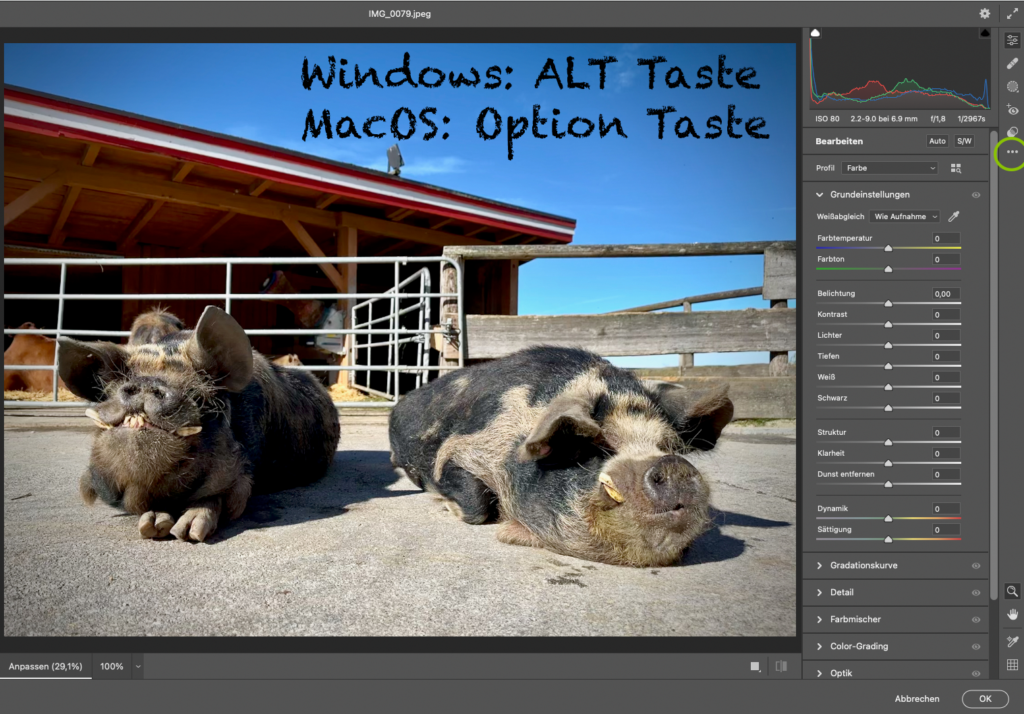
Wichtig dabei ist die ALT/Option (⌥) Taste, es sollte sich dann ein Menü wie unten angezeigt öffnen. Kontrolliere ob auch wirklich >> Profil wird erstellt << dort steht. Auf diesen Menüpunkt klicken wir jetzt
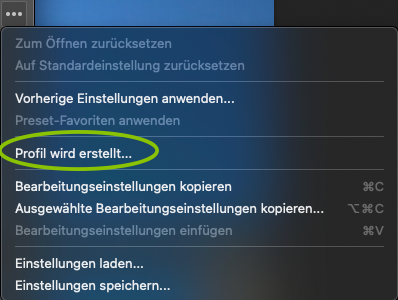
Ein neue Fenster, für ein neues Profil wird geöffnet
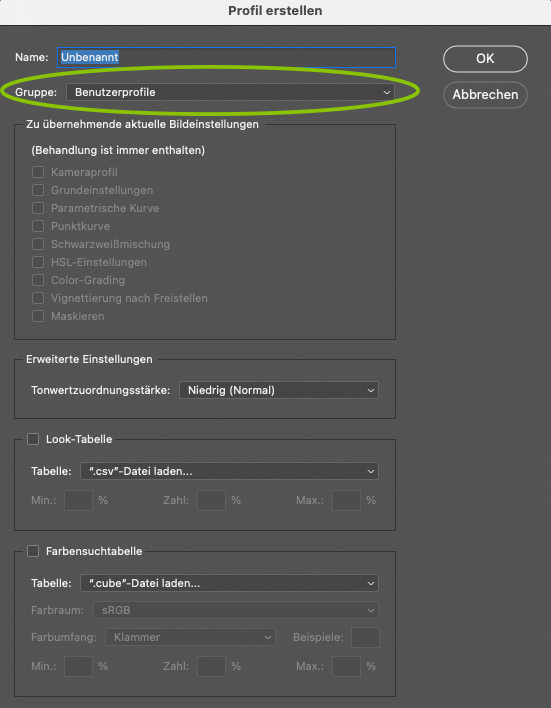
Unter dem Punkt Gruppe erstellen wir eine neue Gruppe für unsere zu imporierende LUTs. Du kannst aber auch eine bestehende Gruppe auswählen.
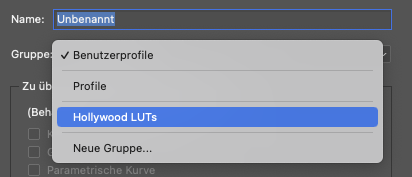
Als nächstes aktivieren wir das Kästchen bei >> Farbensuchtabelle << und laden uns unter dem Punkt >> Tabelle << die .cube Datei (Leider kann immer nur eine Datei geladen werden)
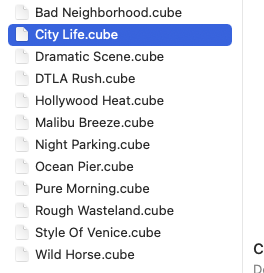
Damit diese LUT auch auf den größten Farbraum zugreift, stellen wir den Farbraum noch auf Adobe RGB, wer nur sRGB nutzt kann die Standardeinstellung sRGB lassen.
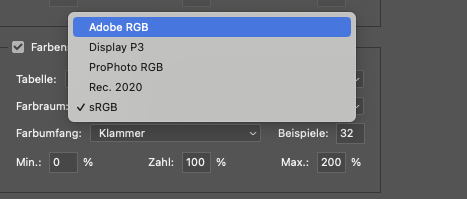
Den Rest einfach lassen, das ganze sollte dann so aussehen:
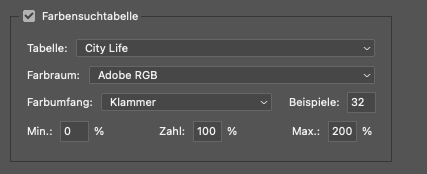
Jetzt müssen wir dem Profil noch einen Namen geben. Idealerweise sollte der Namen gleich lauten wie die LUT.
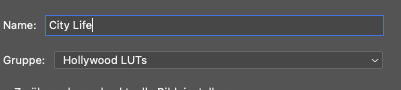
Auf OK klicken und das Profil ist gespeichert.
Diese Schritte müßt Ihr für jede .cube Datei durchführen.Ihr findet die neuen Profile dann im Camera Raw-Filter hier:
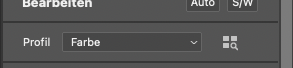
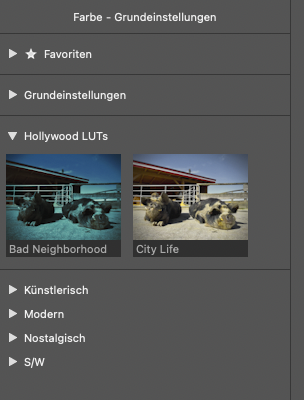
Und wie kommt das ganze jetzt ins Lightroom?
Da Lightroom die gleiche RAW Engine und Sourcen nutzt wie der Camera Raw-Filter, müssen wir Lightroom nur neu starten damit die Profile neu eingelesen werden.
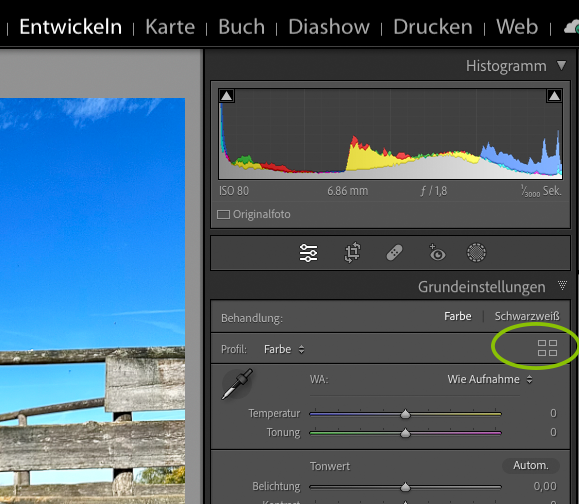
Jetzt sind die neuen Profile auch hier sichtbar
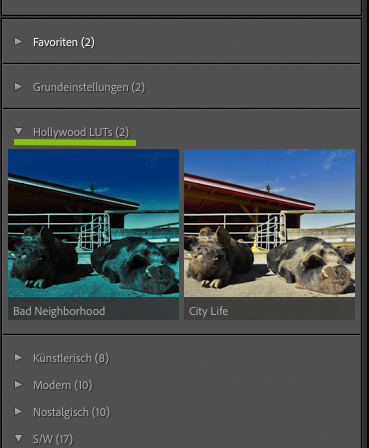
Mit dem Schieberegler kann man noch die Stärke des Profils/Filter einstellen.
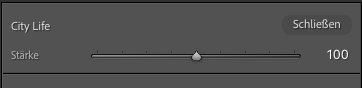
Damit kann man die LUTs auch in Lightroom Classic nutzen.
Viel Spaß beim Ausprobieren und gut Licht !


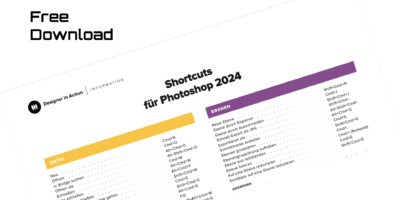
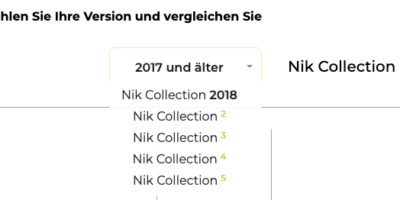
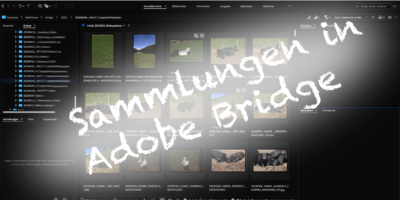




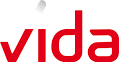


Robert Schöller
Ich möchte nur anmerken: die Fotos sind saugut! 🐷