Wer kennt es nicht, man will ein Fotobuch oder Bilder für einen Wettbewerb bzw. eine Ausstellung zusammensuchen und diese wenn möglich in Alben/Sammlungen jederzeit parat haben.
Adobe bietet hier mit Lightroom Datenbank gestütztes Hilfsmittel. Nicht jeder kann sich aber mit Lightroom anfreunden und arbeite mit der Adobe Bridge. Die Bridge kann ebenfalls Sammlungen und Smart-Sammlungen erstellen.
Damit man die Bilder für Projekte nicht immer Duplizieren oder umkopieren muss, gibt es die Möglichkeit Sammlungen (bzw. intelligente Sammlungen) in Bridge anzulegen. Dabei werden die Bilder an ihren Speicherplätzen (Ordnern) belassen und in den Sammlungen sind nur Verlinkungen (mit Vorschaubildern) zu sehen. Ein Bild kann dadurch in mehreren Sammlungen sein. Damit werden Dubletten (doppelte oder mehrfache Bilder) vermieden und es erspart einiges an Speicherplatz auf der Festplatte.
Mittels intelligenter Sammlungen (Smart-Sammlungen) kann man sich die Sammlungen nach bestimmten Kriterien automatisch befüllen lassen. Zum Beispiel nach * Bewertungen oder diversen Metadaten (EXIF).
Sammlung anlegen
Im linken unteren Feld finden wir in der Bridge den Teil für die Sammlungen, wer hier den Reiter Sammlungen nicht angezeigt bekommen kann diesen über die Menüleiste Fenster –> Sammlungen aktivieren.
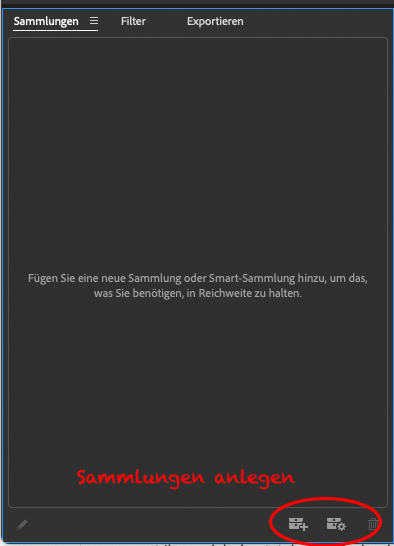
Unten kann man dann eine Sammlung bzw. eine Smart-Sammlung anlegen. Man gibt der Sammlung eine Namen und kann sofort mit dem befüllen beginnen.

per Drag & Drop werden dann einzelnen oder mehrere Bilder in die Sammlung gezogen.
Smart-Sammlung
Die Smartsammlung bietet den Vorteil, dass sich diese automatisch befüllt, dazu müssen aber bestimmte Kriterien definiert werden.
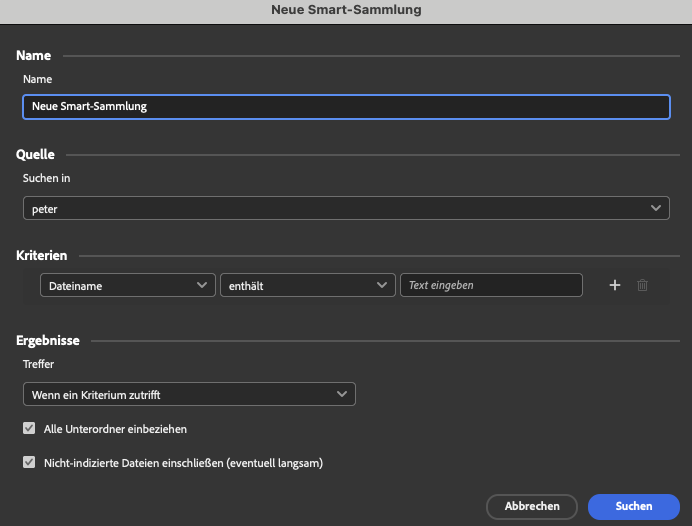
Hier vergeben wir der Smart-Sammlungen eine Namen und legen die Suchkriterien fest. Als Beispiel nehmen wir als Kriterium alle Bilder im Suchverzeichnis mit eine ISO größer gleich 3200.
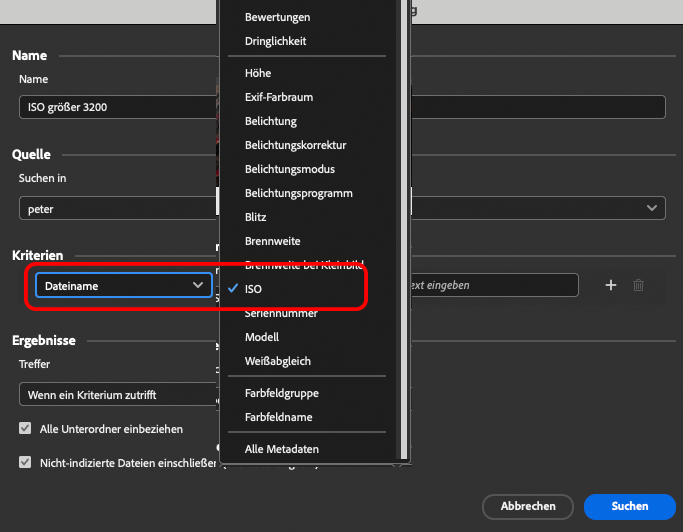
Es gibt natürlich auch die Möglichkeit mittels UND und ODER Verknüpfungen diverse Kriterien zu kombinieren, aber Achtung das kann etwas frustierend wirken, denn hier muss man tlw. auf die Reiehnfolge der Kriterien achten.

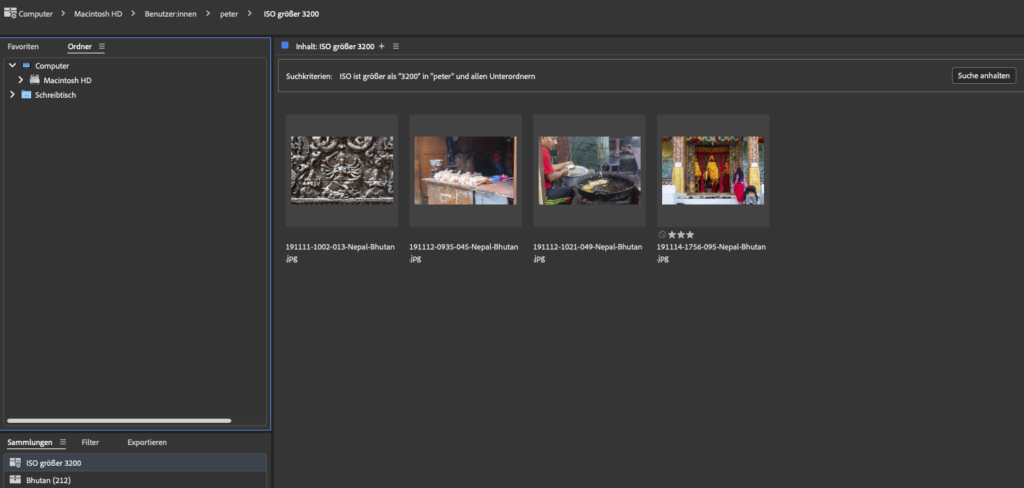

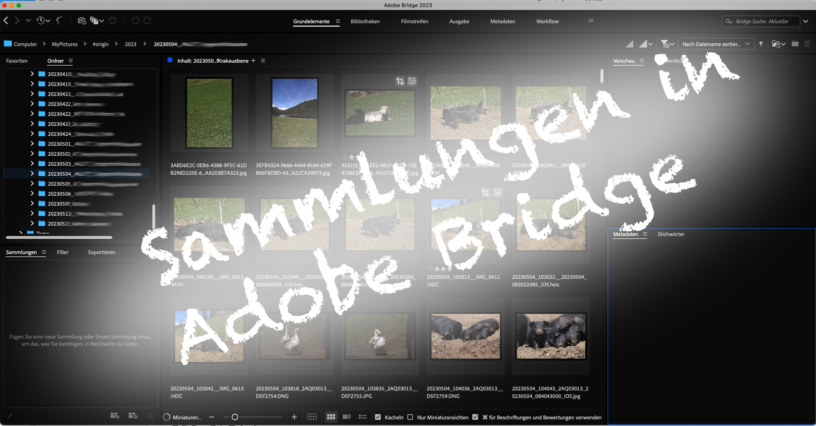
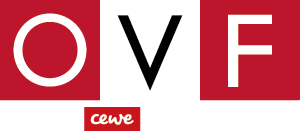

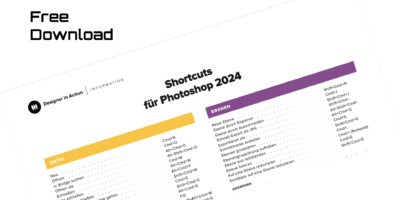


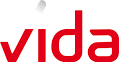




Schreibe eine Antwort